This is a step-by-step guide on how to transcode video with VLC media player.
The VLC (or VideoLAN) media player is a popular free and open source multimedia player that supports all kind of media format.
Why do we need to transcode video?
Video transcoding is a common operation that we need to do in various situations such as streaming movies or transferring files. We will discuss some of the most common cases in which we need to convert video.
Send video to a friend via the network
We often make an amazing video that we want to send to a friend. Unfortunately, not all chat apps can shrink it enough for optimal network traffic and storage.
Optimize our Hard Drive usage
From time to time we have to save the videos we make with our smartphones on the hard drive of our computer. Many of us create a huge amount of videos that way, don’t we?
By transcoding video, we can shrink our videos while maintaining decent visual quality.
Stream movies to home network devices
Sometimes we want to cast movie to our home TV, but the movie format is not supported.
Prepare a video for your website
Sometimes we need to show a short video on our website, but unfortunately it can’t be played.
This is so, because the modern web browsers are able to render only a few media formats such as: MP4 and WEBM. We can easily resolve the situations by a simple video conversion.
Fix video orientation
When we capture video clips with our phones we don’t pay attention of its orientation ant that’s normal. However frequently some media players are not able to represent them properly.
The VLC media player can correct video orientation and play and save our clips properly.
How to transcode video files with VLC
1. Install and run VLC media player
2. Open the Save dialog
From “Media” menu click the “Convert / Save …” option. The “Open Media” dialog box should appear.

3. Add the video clip that we want to convert
Click on the “Add…” button as on the picture above.
4. Select the correct playback option
Select the “Convert / Save” option from the playback drop-down menu (the image above). Once elected just click the “Convert / Save” to move forward.
5. Select the conversion format
From “Convert” dialog box you can select the appropriate conversion format and file destination.

6. Click the Start button
Once you’re done, just click the “Start” button and the conversion process will begin.
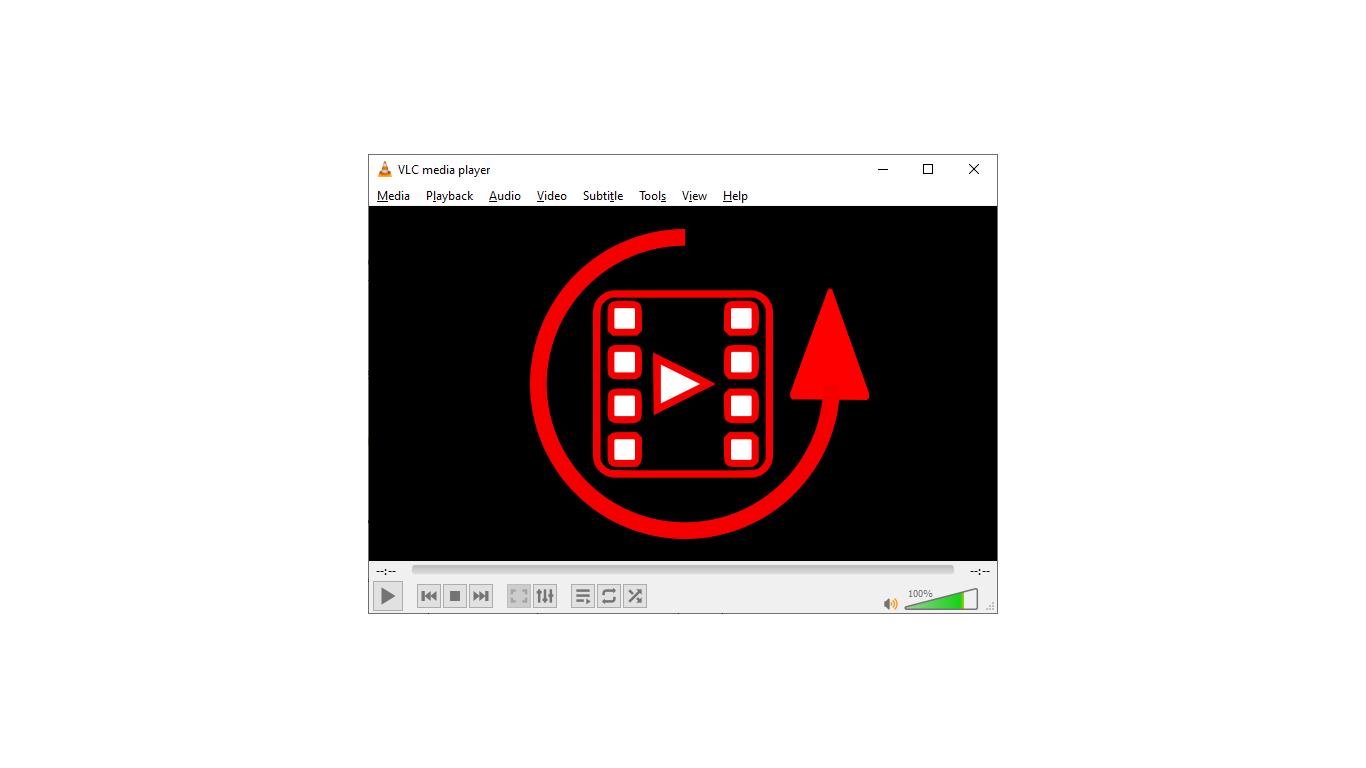
1 thought on “Transcode video with VLC media player”
Comments are closed.